
RESETTING BROWSERS
MICROSOFT EDGE

Step 1: Open Microsoft Edge by selecting the icon from the desktop or from the start menu.


Step 2: Select the drop menu from the three dots located in the top right hand corner of the screen.
Step 3: From this menu, select the settings option.
Step 4: Now that the settings options have opened, select ‘Privacy, search, and services’.


Step 5: On this menu the ‘Clear browsing data’ option can be seen along with the button labeled ‘Choose what to clear”. Select this option.
Step 6: Once selected the ‘Clear browsing data‘ selector will appear. It is important to make sure that all options are ticked and that the time frame to clear is set to ’All time’. Otherwise this reset may not make any difference.
Step 7 : Select 'Clear Now'
Step 8: Once clear has been completed restart the Microsoft Edge browser .
GOOGLE CHROME

Step 1: Open Google Chrome by selecting the icon from the desktop or from the start menu.
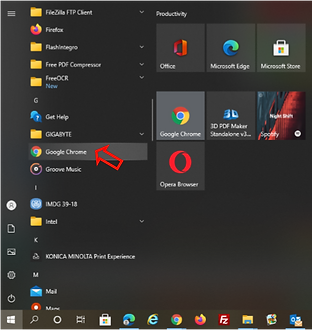

Step 2: Select the drop menu from the three dots located in the top right hand corner of the screen.
Step 3: From this menu, select the settings option.
Step 4: Now that the settings options have opened, select ‘Privacy and Security’.


Step 5: On this menu the ‘Clear browsing data’ option can be seen. Select this option.
Step 6: Once selected the ‘Clear browsing data‘ selector has appeared, choose the 'Advanced' TAB. It is important to make sure that all options are ticked and that the time frame to clear is set to ’All time’. Otherwise this reset may not make any difference.
Step 7 : Select 'Clear Data'
Step 8: Once clear has been completed restart the Google Chrome browser .
MOZILLA FIREFOX

Step 1: Open Mozilla Firefox by selecting the icon from the desktop or from the start menu.


Step 2: Select the drop menu from the three bars located in the top right hand corner of the screen.
Step 3: From this menu, select the settings option.
Step 4: Now that the settings options have opened, select ‘Privacy and Security’.


Step 5: On this menu there will be two options that need to be selected. The first is under Cookies and Site Data. Select "Clear Data' button.
Step 6: Once selected the ‘Clear Data‘ selector has appeared it is important to make ensure that all options are ticked, then select 'Clear'.
Step 7 : The second option is under 'History'. Select the 'Clear History' button.
Step 8: Once selected the ‘Clear History‘ selector has appeared it is important to make ensure that all options are ticked and that the time range is set to everything. Then select 'OK'.
Step 9: Once both options to clear data have been completed restart the Mozilla Firefox browser .

APPLE IOS SAFARI

Clearing Safari History and Cache files.
-
Open Safari
-
In the menu bar (top left of your screen) click History at the bottom of the menu, then choose "Clear History…"
You can also choose Safari > Clear History…
-
Use the drop-down menu to pick what timeframe you want to clear history and cookies from Safari One last time, click Clear History
-
Along with clearing your Safari history, this also clears your cookies and cache
-Keep in mind that means you may be logged out of websites, etc.

-
Now look at the bottom of the menu and click “Clear History…”

-
To fully clear your history, cache, and cookies, click the drop down and select “all history.”




